Artikel ini adalah tutorial singkat mengenai instalasi Windows Server 2003 ke komputer PC untuk digunakan dalam sistem Voucha II. Jika Anda menggunakan server built-up seperti IBM xSeries atau Dell PowerEdge, anda harus baca manual instalasi yang disertakan bersama server tersebut. Instalasi ini dapat diterapkan pada :
Windows Server 2003 x86
Windows Server 2003 x86 Service Pack 1
Windows Server 2003 x86 R2
Windows Server 2003 x86 Service Pack 2
Instalasi Windows Server 2003 hampir mirip dengan instalasi Windows XP dan sama mudahnya. Hal-hal yang perlu Anda siapkan:
CD/DVD instalasi Windows Server 2003 (Enterprise Edition)
CD/DVD driver untuk motherboard, video card, sound card, ethernet card, dll.
PC dengan RAM minimum 256 (disarankan 512MB atau lebih), hardisk 20GB (disarankan 40GB atau lebih), video card true-color dengan resolusi 1024×768.
Baiklah mari kita mulai:
Boot komputer dengan CD Windows Server 2003
Atur konfigurasi BIOS agar melakukan boot ke CD/DVD ROM. Masukkan CD/DVD Windows Server 2003. Anda akan mendapatkan layar selamat datang di setup Windows Server 2003.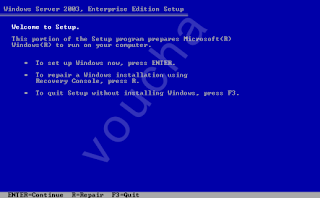
Tekan tombol ‘ENTER’ di keyboard. Anda akan menuju ke layar EULA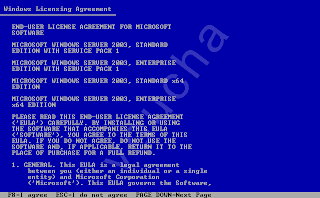
Tekan ‘F8′ di keyboard untuk persetujuan lisensi Windows Server 2003.
Membuat Partisi
Jika hardisk Anda masih kosong, anda harus membuat partisi untuk sistem Windows Server 2003. Tekan ‘C’ untuk membuat partisi dan masukkan ukuran partisi yang dibutuhkan, misal 10000MB (1GB).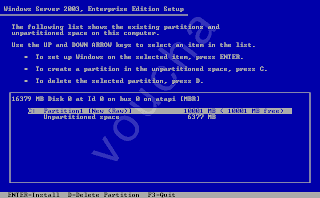
Jika sudah selesai, tekan ‘ENTER’.
Format partisi tersebut dengan filesystem NTFS dengan metode quickformat.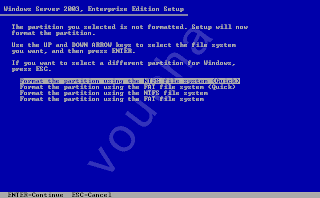
Tekan ‘ENTER’. Windows Server 2003 Setup memformat partisi hardisk Anda.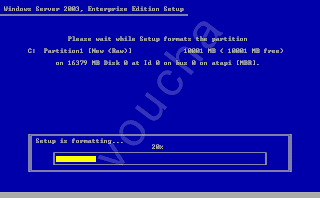
Setelah format selesai, Windows Server 2003 Setup meng-copy file-file ke partisi Windows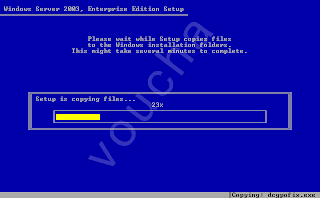
Setelah selesai, Windows Server 2003 Setup akan me-restart komputer dan boot ulang.
Windows Server Setup GUI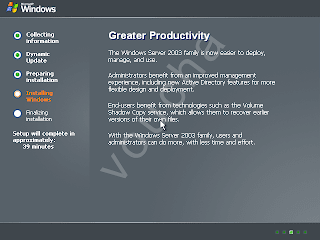
Tunggu beberapa saat sampai muncul Wizard berikut: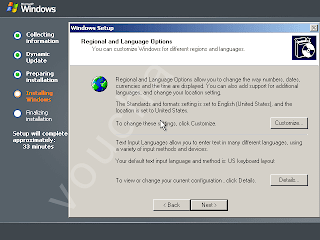
Klik ‘OK’, kembali ke layar sebelumnya dan klik ‘Next’.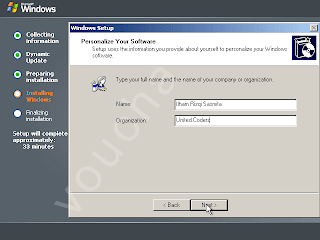
Isi dengan Nama Anda dan Nama Perusahaan Anda. Kemudian klik ‘Next’.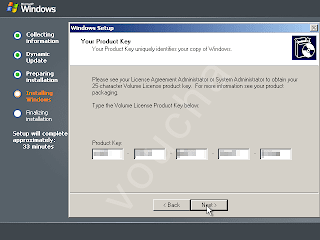
Isi dengan CD key Windows Server 2003 yang disertakan bersama CD Windows Server 2003. Klik ‘Next’
Pilih Licensing Mode ‘Per Server’ dan isi dengan jumlah koneksi yang dibutuhkan. Klik ‘Next’.
Isi ‘Computer Name’ dan password untuk Administrator. Klik ‘Next’.
Pilih ‘Time Zone’ dengan (GMT +07:00 ) Bangkok, Hanoi, Jakarta. Klik ‘Next’. Setup akan melakukan instalasi Network.
PIlih ‘Custom settings’ dan klik ‘Next’.
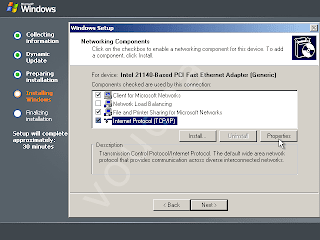
Pilih komponen ‘Internet Protocol (TCP/IP)’ dan klik ‘Properties’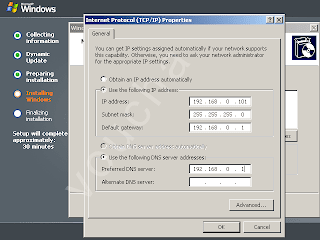
Isi ‘IP address’, ‘Subnet mask:’, ‘Default gateway:’ sesuai konfigurasi network Anda. Klik ‘OK’. Kemudian klik ‘Next’.
Isi nama Workgroup yang diinginkan, misalnya : ‘VOUCHA’. dan klik ‘Next’.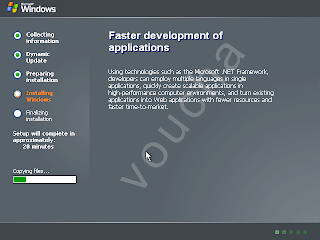
Setup mencopy file-file komponen ke partisi Windows. Setelah itu Setup akan melakukan restart dan boot ulang komputer Anda. let's try to install Windows Server 2003!
let's try to install Windows Server 2003!
the steps of Win Server 2003 Installation
Windows NT series & deskripsinya
Sejarah
Windows NT sebenarnya dibangun dari puing-puing sisa pengembangan dari sistem operasi IBM OS/2 versi 3.0, di mana dalam pengembangan sistem operasi tersebut Microsoft dan IBM melakukan pengembangan secara bersama-sama. Beberapa saat sebelum sistem operasi tersebut rampung, Microsoft dan IBM mengakhiri hubungan mereka, dan akhirnya proyek IBM OS/2 pun terbengkalai. Hal ini diakibatkan oleh kesuksesan sistem operasi grafis yang berjalan di atas MS-DOS, Microsoft Windows versi 3.0, yang terjual lebih dari sejuta salinan dalam waktu kurang dari sebulan. Sistem operasi IBM OS/2 versi 3.0 ini memiliki nama kode NTOS/2. Dan akhirnya, Microsoft mengembangkan Windows NT sendirian, tanpa dibantu oleh IBM.
Selanjutnya, Microsoft merekrut beberapa orang pengembang sistem operasi dari Digital Equipment Corporation (DEC), yang keluar dari perusahaan lama akibat kurang puas karena proyek yang sedang dikerjakannya dihentikan secara paksa. Tim pengembang tersebut dikepalai oleh David Neil Cutler, Sr, yang juga terkenal dengan sistem operasi VMS dan RSX/11M dari DEC. Akhirnya, proyek NTOS/2 pun diubah namanya menjadi WNT.
Selama tiga tahun pengembangan, Windows NT pun akhirnya menjadi sistem operasi yang benar-benar baru. Bebas dari kode 16-bit milik MS-DOS, mendukung operasi 32-bit, dan semua fitur yang ditawarkan oleh mikroprosesor 32-bit, seperti dapat mengalamati memori hingga 4 Gigabyte, dan mode terproteksi. Selain itu, Windows NT didesain agar kompatibel dengan sistem operasi terdahulu, seperti MS-DOS (yang dijalankan dengan menggunakan teknik emulasi), IBM OS/2, dan sistem operasi berbasis POSIX (yang telah diubah kodenya untuk Windows 32-bit).
Edisi
Windows NT diluncurkan dalam beberapa edisi, meskipun produk tersebut dibangun dari kode sumber yang sama, yaitu sebagai berikut:
- Windows NT Workstation, yang dikhususkan untuk penggunaan pada workstation jaringan.
- Windows NT Server, yang dikhususkan untuk penggunaan pada server jaringan.
- Windows NT Enterprise Server atau Windows NT Advanced Server, yang sama-sama ditujukan untuk penggunaan pada server jaringan, tetapi menawarkan lebih banyak fungsi dan fitur daripada Windows NT Server standar.
Versi
Sejak pertama kali diluncurkan, Windows NT telah mengalami beberapa perbaikan versi, yaitu sebagai berikut.
- Windows NT versi 3.1.
- Windows NT versi 3.50.
- Windows NT versi 3.51.
- Windows NT versi 4.0.
- Windows NT versi 5.0 (atau dikenal dengan Windows 2000, versi internalnya 5.0 build 2195).
- Windows NT versi 5.1 (atau dikenal dengan Windows XP, versi internalnya 5.1 build 2600).
- Windows NT versi 5.2 (atau dikenal dengan Windows Server 2003, versi internalnya 5.2 build 3790).
- Windows NT versi 6.0 (atau dikenal dengan Windows Vista).
Windows NT versi 6.1 (atau yang dikenal dengan Windows Server 2008, yang memiliki codename Longhorn Server
Kelebihan Windows NT Server
- Peningkatan Kapasitas Server untuk melayani lebih Simultan Koneksinnya.
- Driver disk yang fault toleran yang mendukung disk mirroring dan disk stripping dengan parity (RAID 1 dan RAID 5)
- Bebas dari Kode 16 Bit milik MS-Dos,mendukung operasi 32 bit dan semua Fitur yang ditawarkan oleh Microprosesor 32 bit seperti dapat mengamati memori hingga 4 Gb dan Terproteksi.
- Di Desain agar kompatibel dengan Sistem Operasi terdahulu seperti MS-Dos,IBM OS/2.
- Peningkatan kemampuan layanan server TCP/IP seperti DHCP,WNS dan DNS.
- Tool untuk mengintegrasikan Netware dan memonitoring Jaringan.
- Model keamanan berbasis Domain penuh.
- Terdapat Layanan untuk Macintosh.
- Bisa Membooting jarak jauh untuk client.
- Terintegrasi Paket Back Office.
- Terdapat Network Client Administrator.
Kekurangan Windows NT Server
1. Browser yang digunakan sebagai sistem dasar pada sistem perangkat bantu administrasi banyak menggunakan Javascript dan Active X, ternyata mengakibatkan proses sangat lambat. Hal yang sama dengan PC yang menggunakan processor 300 MHz AMD dan 128 MB SDRAM serta 100 MHz Bus tidak bisa diharapkan bekerja dengan lancar seperti yang diharapkan.
2. Pengubahan konfigurasi yang mendasar jarang dapat dilakukan dengan berhasil. Hal ini berlaku untuk nilai default, Format file Log yang bersifat propritary dan juga pilihan default-indeks, yang kesemuanya secara standar selalu harus disimpan pada drive C. Administrator dalam hal ini harus melakukan pekerjaan yang tak perlu, hingga sistem keseluruhan berjalan sebagaimana mestinya, sebelum dapat melakukan perubahan.
3. Dokumentasi online, yang praktis tidak diperlukan, ketika sistem keamanan tertinggi Active X telah dipilih menyebabkan strategi keamanan yang kurang baik pada IIS.
4. Dari kasus tersebut diatas, maka dibutuhkan pengubahan konfigurasi yang sangat kompleks untuk ISS Server, yang dapat dikatakan sangat sulit dan merepotkan sekali. Dari pihak administrator berpendapat kegiatan perubahan file Registry adalah pekerjaan yang relatif berat untuk sistem yang menggunakan Windows NT sebagai sistem operasinya.
Installasi RedHat
Langkah instalasi RedHat :
- Jika Anda berada dalam lingkungan Windows, restart Computer ke dalam DOS mode, dan lanjutkan ke langkah3.
- Jika Anda telah menggunakan Linux sebelumnya, mount CD-ROM RedHat (atau media lain yang berisi sumber file instalasi RedHat), dan buat boot disk.
$ mount /dev/cdrom /cdrom
$ cd /cdrom/images
$ dd if=boot.img of=/dev/fd0 bs=1440k
Boot komputer Anda dengan boot disk tersebut, dan lanjutkan ke langkah 4.
- Jika Anda berada di DOS mode, jalankan program autoboot yang berada di CD-ROM direktori Dosutils. Autoboot ini adalah file batch yang memanggil Loadlin untuk menjalankan kernel boot.
C:\> d: (di mana d adalah direktori CD-ROM )
D:\> cd dosutils
D:\dosutils> autoboot
Selain boot lewat CD-ROM, alternatif lainnya adalah lewat boot disket. Cara membuat boot disket lewat DOS :
C:\> d:
D:\> cd\dosutils
D:\dosutils> rawrite
Enter disk image source file name: ..\images\boot.img
Enter target diskette drive: a:
Please insert a formatted diskette into drive A: and press -ENTER- : Enter
D:\dosutils>
- Setelah kernel dijalankan, init akan berjalan di level 4 untuk instalasi modus grafis. Jika Anda menginginkan modus teks, dapat ditambahkan boot=text setelah boot dengan disket dan akan memulai instalasi.
- Layar pertama yang muncul adalah Language Selection. PilihEnglish.
- Selanjutnya Keyboad Configuration. Masukkan parameter berdasarkan keyboard Anda, atau biarkan kosong.
- Lalu akan beralih ke Mouse Configuration. Tentukan jenis Mouse dan port yang dipergunakan. Misalnya tipe mouse 2 button mouse (serial), Port & Device : ttyS0 atau /dev/ttyS0 (Com 1 under DOS)
- Berikutnya akan masuk layar RedHat 6.2 System Installer. Pilihan model instalasi :
- GNOME Workstation Sebagai workstation dengan Window Manager GNOME
- KDE Workstation Sebagai workstation dengan Window Manager KDE
- Server
- Custom
Selain instal program penuh, pada bagian ini juga ditawarkan upgrade sistem. Jika anda sebelumnya telah menjalankan RedHat dan ingin mempertahankan konfigurasi yang telah dibuat, anda bisa pilih upgrade. Perlu diingat bahwa back up merupakan keharusan untuk anda yang memiliki data penting. Pada layar ini juga ada pilihan untuk menggunakan fdisk (use fdisk) untuk partisi. Jika Anda telah membaca partisi program lewat fdisk pada instalasi Slackware, Anda dapat memanfaatkannya disini.
- Selanjutnya tentang partisi, RedHat menawarkan automatic partition dan manually partition. Pilihan Automatic Partition akan membuat data-data yang ada menjadi hilang, karena RedHat mempartisi ulang semuanya dengan model standar. Pilih manually partition.
- Diasumsikan Anda tidak menggunakan program fdisk, maka RedHat akan menjalankan program diskdruid. Layar partisi dengan diskdruid menampilkan jumlah partisi yang ada, sisa spasi yang masih ada, serta ringkasan informasi hardisk. Menu yang ada untuk partisi adalah :
- add; untuk menambah partisi
- edit; untuk mengedit partisi yang telah dibuat
- delete; menghapus partisi tertentu
- reset; menghapus seluruh partisi
- Pilih add untuk menambah partisi. Misalnya :
Add - Mount Point : /
Grow to fill disk :
aktifkan jika anda ingin partisi ini memanfaatkan sisa spasi yang belum dipergunakan. Biasanya diaktifkan untuk swap.
Partition type : Linux Native
Size : 850 (membuat partisi sebesar 850 Megabyte)
Add - Mount Point : (biarkan kosong)
Grow to fill disk : aktifkan
Partition type : Linux Swap
Size : 150 (membuat partisi memory swap sebesar 150 Megabyte)
- Selesai dengan partisi, dilanjutkan dengan format partisi swap yang telah dibuat, dan mengaktifkannya untuk membantu memory dalam proses instalasi.
- Choose partitions to format; Pilih partisi yang telah dibuat untuk diformat. Jika anda menentukan mount point lebih dari satu (misalnya: /, /usr, dan /home) di mana partisi /home sudah berisi data, maka anda dapat memilih partisi/ dan /usr saja yang diformat.
- Selanjutnya adalah instalasi LILO (Linux Loader). Pilihannya adalah :
- Master Boot Record (MBR)
Intal LILO di Master Boot Record, sehingga bisa langsung boot ke Linux pada saat komputer dinyalakan. Perlu diingat, jika anda melindungi MBR dengan virus protection lewat BIOS, maka akan muncul peringatan tentang virus yang mencoba menulis di MBR. Abaikan peringatan ini, atau virus protection-nya dinon-aktifkan sementara. Hal ini terjadi karena BIOS akan menganggap semua usaha untuk menulis di MBR sebagai virus.
- First Sector of Boot partition
Instal LILO pada sektor pertama partisi root. Anda dapat menjalankan Linux Loadlin, atau boot loader lainnya seperti Boot Loader Windows NT, atau System Commander. Aktifkan create boot disk, jika anda ingin membuat disket boot. Perlu diperhatikan, jika anda memilih tipe instalasi Workstation, pilihan di atas tidak diberikan, dan RedHat secara otomatis menginstal LILO ke dalam MBR. Jika anda memilih Workstation, silakan lanjut ke langkah 16.
- Master Boot Record (MBR)
- Selanjutnya adalah konfigurasi jaringan (Network Configuration). Pada divais eth0 (baca: kartu jaringan pertama), tersedia pilihan :
- Configure using DHCP; memanfaatkan DHCP (Dynamic Host Configuration Protocol) atau
penomoran IP terhadap host secara dinamis. Biarkan kosong kecuali anda terhubung ke DHCP server. - Activate on boot; kartu jaringan akan diaktifkan saat booting.
- IP Address ; misalnya 192.168.100.1
- Netmask; misalnya 255.255.255.0
- Network; biarkan kosong, atau misalnya 192.168.100.254
- Broadcast; biarkan kosong, atau misalnya 192.168.100.255
- Hostname; misalnya spawn.heaven.id
- Gateway; biarkan kosong, atau misalnya 192.168.100.1. Gambaran tentang implementasi gateway bisa anda baca nanti di Bab III Konfigurasi Sistem sub bab IP Masquerade.
- Primary DNS; isikan Name Server dari ISP anda, atau biarkan kosong dulu.
- Configure using DHCP; memanfaatkan DHCP (Dynamic Host Configuration Protocol) atau
- Berikutnya konfigurasi Time Zone, dan user. Isikan password root, dan jika perlu tambahkan beberapa user untuk meminimalkan penggunaan account root. User ini dapat dipergunakan untuk login saat booting pertama kali ke RedHat.
- Authentication Configuration, pilih MD5 Password dan Shadow Password. MD5 password memungkinkan pemberian password hingga 256 karakter. Sedangkan shadow adalah metode penyimpanan password dari file password (/etc/passwd) ke dalam file lain (/etc/shadow) yang hanya bisa dibaca oleh root. Lebih lanjut baca Bab VII tentang keamanan jaringan.
- Selanjutnya adalah pemilihan paket program. Pilih paket program yang diperlukan. Untuk pemilihan masing masing program (Bukan berdasarkan paket), klik Select Individual Packages.
- Configuration; mengkonfigurasikan X Window untuk aplikasi grafis. Dimulai dengan pemilihan server berdasarkan kartu VGA yang ada. Misalnya S3 3D Trio, dengan jumlah memory 8 Megabyte (8192k). Aktifkan Use Graphical Login jika nanti menginginkan langsung masuk ke modus grafis (init 5) saat booting. Skip X Configuration, jika Anda tidak membutuhkan tampilan grafis, atau anda dapat konfigurasikan X belakangan.
- Setelah ini proses instalasi dilakukan. Ujicoba pada buku ini memakan waktu kurang lebih 10 menit. 21. Selesai instalasi, proses dilanjutkan dengan membuat bootdisk. Siapkan floppy jika anda menginginkannya, atau skip create boot disk jika anda tidak menginginkan pembuatan boot disk.
- Instalasi selesai. Booting komputer, dan masuk ke dalam prompt Linux RedHat. Jangan lupa untuk memasukkan boot disk jika anda instal LILO di sektor pertama partisi root.
- Welcome to RedHat 6.2 i686 (Zoot)
Jenis - jenis distro, kelebihan & kekurangan Linux

Linux merupakan Operating System yang bertipe Unix “OS yg kompatibel dengan Unix”. Linux memiliki jenis dan versi yang berbeda-beda dan terus berkembang sesuai dengan yang dibutuhkan oleh pengguna Linux. Untuk penjelasan tentang linux bisa ke wikipedia.
Terdapat banyak kelebihan2 yg dimiliki linux dalam penggunaanya. So mau pake yg mana itu semua terserah you2, kalo gw sendiri baru belajar “kenal namanya linux dah lama” n untuk coba2 baru mau n akan otak atik nih OS. Selanjutnya rasa ketidaktahuan membuat keinginan untuk mencoba berbagai jenis linux dan mendalaminya sehingga bisa mengetahui keunggulan dan kelemahan masing2 open source ini.
Ada beberapa distribusi Linux (distro) yang gw ketahui, diantaranya sbb :
PCLinuxOS
PCLinuxOS adalah satu Sistem Operasi Open Source. PCLinuxOS juga suatu distribusi GNU/Linux, itu berdasar pada kernel Linux menggunakan GNU toolset. PCLinuxOS salah satu dari penyedia-penyedia dunia yang sedang naik bintang karena userfriendly pada desktop.
Debian format paket programnya yang menggunakan DEB dianggap lebih stabil dari pada RPM. Debian juga sudah menggunakan metode autodetect untuk penggunaan peripheral pada komputer.
Redhat diakui sebagai server tercepat dibandingkan dengan linux server lainnya. Selain sebagai server tercepat, Redhat juga dapat digunakan sebagai client maupun sebagai PC desktop/PC standolone. Saat ini redhat sudah beredar dengan versi 9.0 yang dapat menggunakan desktop Genome dan juga KDE.
Caldera merupakan jenis linux yang pertama yang menggunakan Auto-Detect Hardware ( seperti plug and play pada Mac)
Slackware adalah distribusi linux yang pertama yang merupakan distribusi linux yang murni, kalo ga salah linux tertua n hampir menyamai Unix dalam penggunaannya.
SuSE Linux dilengkapi dengan Desktop Manager yang dikenal dengan KDE. SuSE adalah jenis Linux pertama yang menyertakan bahasa Indonesia dan pilihan bahasa yang digunakan dalam sistem Operasi Linux.
Corel Linux dirancang sebagai end-User. Pada Corel Linux semuaya serba grafis, dimulai pada saat prosedur Instalasi hingga boot sistem
Turbo Linux dibuat dari berbagai under Linux/UNIX. Turbo Linux mengkhususkan diri di bidang clustering computer.
Mandriva Linux yg sebelumnya bernama Mandrakelinux atau Mandrake Linux merupakan suatu distribusi Linux yang diciptakan oleh Mandriva. Itu menggunakan RPM Package Manager. Bila redhat direkomendasikan sebagai server, maka mandrake dijadikan sebagai client yang handal. Tujuan awal dari diciptakannya Mandrake Linux adalah untuk mempermudah penggunanya dalam melakukan installasi dan penggunaan Linux itu sendiri. Sebelum keluarnya Corel Linux, Mandrake merupakan distribusi linux yang paling familiar. Jika Redhat keluar desktop manager menggunakan Gnome, maka inux Mandrake keluar dengan desktop manager KDE buatan SuSE Jerman
Ubuntu Linux hadir dalam 2 versi yaitu versi LiveCD dan versi Install. Anda bisa memakai versi LiveCD kalau anda tidak ingin menginstallnya kedalam Komputer.
Kelebihan2 Linux secara umum
- Linux merupakan sistem operasi bebas dan terbuka alias tidak ada biaya lisensi untuk membeli atau menggunakan Linux.
- Linux dengan tampilan visual yg memudahkan dalam penggunaannya. Efek 3D dimensi untuk desktop pun sudah bisa dinikmati.
- Linux memiliki aplikasi yg lengkap dan terus dikembangkan “ aplikasi yang terdapat di Windows, telah terdapat di Linux”
- Linux memliki keamanan yg sangat baik. “Dah coba sebagai server “Suse”
- Linux relatif stabil “Kata temen yg menggunakan Slackware”
- Penggunaan Linux hanya memerlukan komponen komputer yg kecil dengan kata lain computer yg “Jadul” pun bisa dipakai.
Kekurangan Linux
- Untuk kekurangan linux belum bisa dijelaskan secara detail coz gw baru coba2 beberapa jenis linux n kl kesulitan dalam penggunaannya itu karena kebodohan gw
 hehehe… Tp memang untuk beralih dari Windows yg sudah mendarah daging ke Linux diperlukan semangat blajar dan blajar yg lebih.
hehehe… Tp memang untuk beralih dari Windows yg sudah mendarah daging ke Linux diperlukan semangat blajar dan blajar yg lebih.
Manfaat Jaringan Komputer
- jaringan komputer memungkinkan seseorang dapat mengakses file yang dimilikinya (upload) atau file orang lain yang telah diizinkan untuk diakses (download) dimanapun & kapanpun
- jaringan komputer memungkinkan proses pengiriman data dapat berlangsung cepat & efisien
- jaringan komputer memungkinkan sharing hardware antar clientnya
- jaringan komputer memungkinkan seseorang berhubungan dengan orang lain di berbagi negara dengan berupa teks, gambar, audio, video, secara real time
- jaringan komputer dapat menekan biaya operasional seperti pemakaian kertas, pengiriman surat atau berkas, telepon seta pembelian hardware jaringan
Perangkat Keras Perluasan Jaringan
perluasan konsep bridge. switch ini dapat menerima & menganalisis semua isi paket sebelum meneruskan ke tujuan.
repeater
alat untuk memperkuat sinyal. sinyal yang diterima dari suatu segmen selanjutnya akan dipancarkan kembali dengan kekuatan sinyal asli pada segmen pertama.
bridge
alat yang digunakan untuk menghubungkan dua buah LAN serta memungkinkan paket data dari suatu LAN ke LAN lainnya.
router
alat yang digunakan sebagai penyaring lalu lintas data dari satu LAN ke LAN yang lainnya.
gateway
alat yang dipakai jika lapisan OSI dari dua buah jaringan LAN benar - benar tidak identik.